Die Wichtigkeit eines WordPress-Backups wird häufig erst dann so wirklich klar, wenn der Blog in Trümmern liegt. Egal ob Hacker-Angriff, Serverausfall, schief gegangenes Update oder einfach menschliches Versagen: Wenn du kein aktuelles Backup zur Hand hast, musst du darauf hoffen, einen Profi zu finden, der vielleicht noch etwas retten kann. Mit einem Backup kannst du das Malheure einfach selbst wieder fixen. Wie das mit Hilfe des kostenlosen Plugins BackWPup funktioniert, verrate ich dir im Artikel.
Warum ist ein Backup deiner WordPress-Installation wichtig?
Wie auch bei deinem PC oder deinem Smartphone schützt dich ein Backup vor Datenverlust. Wie eingangs erwähnt, kann vieles zum Verlust deiner Daten führen:
- Deine Website wurde gehackt
- Dein Hoster wurde gehackt
- Dein Hoster hat einen Hardware-Ausfall und selbst kein Backup – gerade bei günstigen Hostern kann das vorkommen
- Ein Plugin-Update ging schief
- Ein WordPress Core-Update ging schief
- Du hast etwas an deiner Website bearbeitet und jetzt sieht alles „komisch“ aus
Du siehst, es gibt viele Gründe, warum du auf ein Backup angewiesen sein kannst. Wenn der Ernstfall eintritt, ist es zu spät, sich erst dann mit dem Thema WordPress-Backup zu befassen. Im Idealfall geht dein Blog oder deine Seite gar nicht online, bevor es nicht auch einen Backup-Plan gibt. Dabei möchte ich dir mit diesem Tutorial helfen. Du wirst sehen, das ist gar nicht schwierig und in wenigen Minuten eingerichtet. Dafür bleibt dir dann im Falle eines Falles viel Zeit, Stress und auch Geld erspart.
Das brauchst du um FTP-Daten und Datenbanktabellen zu sichern
 Ich nutze für alle meine Projekte das kostenlose Plugin BackWPup von der Inpsyde GmbH. Das Plugin ist komplett in deutsch, die Firma sitzt in Deutschland und die Macher des Plugins sind in der WordPress-Szene keine Unbekannten. Kurz: Das Plugin bietet zum Nulltarif eine tolle Performance. Installiere das Plugin auf deinem Blog und aktiviere es.
Ich nutze für alle meine Projekte das kostenlose Plugin BackWPup von der Inpsyde GmbH. Das Plugin ist komplett in deutsch, die Firma sitzt in Deutschland und die Macher des Plugins sind in der WordPress-Szene keine Unbekannten. Kurz: Das Plugin bietet zum Nulltarif eine tolle Performance. Installiere das Plugin auf deinem Blog und aktiviere es.
BackWPup bietet dir viele Optionen, wo du dein Backup speichern kannst. Neben dem Versand des Backups per Mail kannst du die Daten auch auf deinem FTP ablegen oder es in der Cloud speichern. Ich rate dir davon ab, die Daten auf deinem FTP abzulegen. Verschafft sich ein Angreifer Zugriff darauf ist nämlich auch das Backup weg. Der Versand per Mail bietet sich für kleine WordPress-Installationen an, bei größeren Seiten ist das zu versendente Backup-Archiv schnell zu groß für den Mailversand und auch der Speicherplatz bei deinem E-Mail Provider füllt sich ruckzuck. Ich empfehle dir daher ein Backup in die Cloud. Der populärste Anbieter hierfür ist Dropbox.
Alles was du dazu brauchst ist ein kostenloser Account bei Dropbox, der 2 GB Speicherplatz für dich bereit hält. Wenn du dich über diesen Werbelink anmeldest, bekommen wir beide 500 MB zusätzlichen Speicherplatz nachdem du Dropbox auf deinem Computer installiert hast: Bei Dropxbox anmelden und 500 MB extra Speicher bekommen.
Tipp: Ich habe mir für die Backups meiner Websites einen separaten Dropbox-Account zugelegt. So habe ich alles an einer Stelle und die sensiblen Daten landen nicht zwischen anderen Dateien. So werden die kostbaren Sicherungen auch nicht versehentlich gelöscht.
Checkliste bevor es losgeht:
- Du hast BackWPup installiert
- Du hast einen Dropbox-Account registriert
Mehr brauchst du gar nicht, es kann losgehen: Du richtest dein erstes automatisches Backup für WordPress ein!
WordPress Backup in die Dropbox sichern
Die Einrichtung dauert nur circa 10 bis 15 Minuten. Als Ergebnis wirst du zwei Backup-Aufträge haben: Die Datenbank wird täglich gesichert, die FTP-Daten wöchentlich.
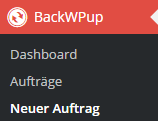 Schritt 1: Logge dich als Administrator im WordPress-Backend ein und wähle in der linken Navigationsleiste den Punkt BackWPup und anschließend Neuer Auftrag. Die weiteren Menüpunkte kannst du erstmal ignorieren, die Standard-Einstellungen können so bleiben wie sie sind.
Schritt 1: Logge dich als Administrator im WordPress-Backend ein und wähle in der linken Navigationsleiste den Punkt BackWPup und anschließend Neuer Auftrag. Die weiteren Menüpunkte kannst du erstmal ignorieren, die Standard-Einstellungen können so bleiben wie sie sind.
Datenbank Backup einrichten
In der Datenbank deiner WordPress-Installation werden alle Beiträge, Kommentare und Einstellungen gespeichert. Sie ist sozusagen das Herzstück, all deine Inhalte sind hier zu finden. Je mehr du also schreibst und je mehr Kommentare du bekommst, desto häufiger solltest du deine Datenbank sichern.
Schritt 2: Im ersten Tab Allgemein wirst du als erstes aufgefordert, den Backup-Auftrag zu benennen. Überlege dir einen sinnvollen Namen, beispielsweise Datenbank täglich.
Schritt 3: Wähle bei den Auftragsdetails nur die Option Datenbank Backup aus.
Schritt 4: Der Archivname sollte dem Auftragsname ähnlich sein. So erkennst du später auf einen Blick, was sich im jeweiligen Archiv befindet. Führst du das Backup maximal einmal am Tag aus, kannst du auch den Timestamp anpassen. In unserem Beispiel sieht der Archivname dann so aus: datenbank-taeglich_%Y-%m-%d
Als Archiv Format kannst du die Voreinstellung Tar GZip belassen.
Schritt 5: Als Zielordner des Auftrags setzt du das Häkchen bei Backup in die Dropbox
Schritt 6: Die Protokoll-Dateien werden dir geschickt, wenn es beim Backup-Vorgang einen Fehler gab. Gib hier die Mail-Adresse an, an die der Fehlerbericht gesendet werden soll. Das Protokoll ist auch über das WordPress-Backend einsehbar. Wirst du BackWPup auf mehreren Seiten einsetzen, solltest im VON-Feld der E-Mail noch die URL der Seite nennen. Klicke auf Änderungen speichern und wechsle in den Tab Planen.
Schritt 7: Damit das Backup automatisiert ohne dein Zutun funktioniert, wählst du hier die Option mit WordPress Cron an.
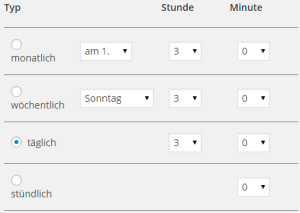 Schritt 8: Der Inhalt der Seite hat sich jetzt geändert und du siehst den Planer. Hier kannst du bestimmen, wann der Backup-Auftrag gestartet werden soll. Wähle einen Zeitpunkt, an dem möglichst wenig Besucher auf deiner Seite sind. Im Screenshot ist die Uhrzeit auf 3 Uhr nachts eingestellt.
Schritt 8: Der Inhalt der Seite hat sich jetzt geändert und du siehst den Planer. Hier kannst du bestimmen, wann der Backup-Auftrag gestartet werden soll. Wähle einen Zeitpunkt, an dem möglichst wenig Besucher auf deiner Seite sind. Im Screenshot ist die Uhrzeit auf 3 Uhr nachts eingestellt.
Klicke auf Änderungen speichern und wechsle in den Tab Datenbank-Backup.
Schritt 9: Stelle sicher, dass alle Häkchen bei Tabellen zu sichern gesetzt sind. Nur so wird die komplette Datenbank gesichert. Den Backup Datei Name kannst du frei wählen. Um die Archivgröße der Sicherung zu reduzieren, kannst du bei Backup Datei Komprimierungsmethode den Punkt bei der Option GZip wählen.
Klicke wieder auf Änderungen speichern und wechsle in den Tab Zu: Dropbox.
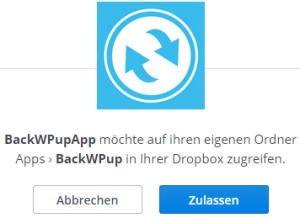 Schritt 10: Jetzt musst du BackWPup nur noch erlauben, auf deine Dropbox zuzugreifen. Da du schon ein Konto bei Dropbox hast, klickst du jetzt auf den Button Hole Auth-Code für Apps-Ordner in Dropbox. Es öffnet sich ein neues Fenster, wo du gefragt wirst, ob du BackWPupApp Zugriff auf den Apps-Ordner geben möchtest. Bestätige das mit einem Klick auf Zulassen.
Schritt 10: Jetzt musst du BackWPup nur noch erlauben, auf deine Dropbox zuzugreifen. Da du schon ein Konto bei Dropbox hast, klickst du jetzt auf den Button Hole Auth-Code für Apps-Ordner in Dropbox. Es öffnet sich ein neues Fenster, wo du gefragt wirst, ob du BackWPupApp Zugriff auf den Apps-Ordner geben möchtest. Bestätige das mit einem Klick auf Zulassen.
Dir wird nun der Auth-Code angezeigt. Kopiere ihn und füge ihn in der BackWPup-Konfiguration in das Eingabefeld neben dem ButtonHole Auth-Code für Apps-Ordner in Dropbox, den du gerade gedrückt hattest, ein.
Achtung: Der Auth-Code ist nur für wenige Minuten gültig. Solltest du beim Speichern eine Fehlermeldung angezeigt bekommen, klicke einfach nochmal auf den Button und hole dir einen neuen Auth-Code – nur etwas schneller als vorher ;-)
Schritt 11: Vergebe einen Namen für den Zielordner, beispielsweise deine-url.de Datenbankbackup/ (den abschließenden / nicht vergessen). In diesem Ordner werden dann künftig jede Nacht die Backups deiner Datenbank in der Dropbox gespeichert.
Beim Punkt Dateilöschung kannst du noch die Anzahl der Dateien definieren, die gespeichert werden sollen. Ich wähle hier immer 30 Tage, so habe ich immer Backups der Datenbank der letzten 30 Tage griffbereit vorliegen.
Nach einem abschließenden Klick auf Änderungen speichern hast du den Sicherungsauftrag fertig eingerichtet, der Cronjob ist aktiv und sichert jede Nacht um 3 Uhr voll automatisch deine Datenbank in deine Dropxbox.
FTP-Dateien Backup einrichten
Damit auch deine Daten aus der Mediathek (Bilder, PDFs, Videos, …) sowie die installierten Plugins, Themes und natürlich auch WordPress selbst gesichert wird, musst du nun noch ein Backup für genau diese Dateien einrichten. Das Backup der WordPress-Dateien richtet sich wieder nach deiner Aktivität: Lädst du täglich Inhalte in die Mediathek, kannst du das Backup auch täglich durchführen. Lädst du Inhalte nur wöchentlich hoch, dann reicht auch ein wöchentliches Backup.
Die Konfiguration von BackWPup dafür ist sehr ähnlich zum Datenbankbackup, sodass ich die einzelnen Schritte nicht mehr im Detail durchgehe.
Schritt 12: Starte wieder mit einem Klick auf Neuer Auftrag. Wähle einen Namen für das Backup, beispielsweise Dateien wöchentlich.
Schritt 13: Bei den Auftragsdetails setzt du die Häkchen bei Dateien Backup und Liste der installierten Plugins.
Wie oben für das Backup der Datenbank beschrieben, solltest du auch beim Dateien Backup einen sinnvollen Dateinamen bei Archivname eintragen.
Aktiviere die Checkbox Backup in die Dropxbox und passe gegebenenfalls die Einstellungen unter Protokoll-Dateien an.
Klicke auf Änderungen speichern und wechsle in den Tab Planen
Schritt 14: Aktiviere die Option mit WordPress Cron und im Planer die Option wöchentlich.
Speichere die Einstellungen und wechsle in den Tab Dateien.
Schritt 15: Dieser Tab erscheint nur, wenn als Backup-Option Dateien ausgewählt wurde. Du kannst hier Ordner ausschließen, die nicht gesichert werden sollen. Im Root-Verzeichnis können zum Beispiel Logs oder gecachte Dateien liegen, im Uploads-Verzeichnis temporäre Dateien, die nicht im Backup aufgenommen werden müssen. Auch kannst du WordPress-Themes ausschließen, die nicht aktiv sind.
Wenn du dir nicht sicher bist, übernehme einfach die Standardeinstellungen.
Die übrigen Einstellungsmöglichkeiten kannst du ebenfalls unberührt lassen. Speichere die Einstellungen und wähle den Tab Plugins.
Schritt 16: Hier kannst du definieren, wie die Liste (Text-Datei) der installierten Plugins heißen soll. Ich empfehle dir eine Benennung mit URL, beispielsweise deine-domain.de.pluginlist.%Y-%m-%d. Da die Datei ohnehin schon sehr klein ist, kannst du die Dateikomprimierung auf keine stehen lassen.
Klicke Änderungen speichern und klicke auf den Tab Zu: Dropbox.
Schritt 17: Gehe vor in Schritt 10 und Schritt 11 beschrieben. Anstatt deine-url.de Datenbankbackup/ gibst du dem Sicherungsordner einen entsprechenden Namen, beispielsweise deine-url.de Dateienbackup/.
Da das Dateienbackup im Beispiel nur wöchentlich geschieht, kannst du unter Dateilöschung die Anzahl herabsetzen. Trägst du hier 12 ein, werden die Backups der FTP-Daten für 12 Wochen, also drei Monate, in der Dropbox vorgehalten.
Klicke abschließend auf Änderungen speichern.
Damit hast du die Konfiguration abgeschlossen. Deine Datenbank wird täglich gesichert, die FTP-Daten wöchentlich. Beides geschieht vollautomatisch und landet in deiner Dropbox.
Wählst du nun im linken Menü die Einträge BackWPup und Aufträge aus, bekommst du eine Übersicht deiner angelegten Backup-Routinen. Nach diesem Tutorial kann das beispielsweise so aussehen:
WordPress Backup testen
Um zu überprüfen, ob die Backups auch funktionieren, kannst du mit der Maus über einen der beiden Aufträge hovern und Jetzt starten klicken. Am oberen Fensterrand bekommst du live Feedback dazu, was gerade geschieht. Hat alles geklappt, gibt es im Protokoll keine Fehler und die zwei Backup-Archive der WordPress-Installation liegen in deiner Dropbox.
Hast du Dropbox auf deinem PC installiert, hast du die zwei Dateien auch direkt lokal vorhanden (bei großen Backups kann das etwas dauern). Diese Dateien solltest du nun prüfen. Es kann immer mal passieren, dass ein Backup fehlerhaft ist und du im blödesten Fall trotz vorhandenem Backup dieses nicht nutzen kannst.
Was du also tun solltest: Richte dir eine neue Subdomain ein, installiere dort WordPress und BackWPup und spiele dort das Backup ein. Wenn alle Kategorien, Artikel, Kommentare und Einstellungen vorhanden sind, hat alles geklappt.
Hinweis: Deine Bilder werden auf einer Subdomain eventuell nicht angezeigt, da im Backup die Pfadangaben zu deiner Live-Seite vorhanden sind. Überprüfe in diesem Fall am besten auf dem FTP, ob bei der Backup-Testinstallation die Bilder in wp-content/uploads/ vorhanden sind.
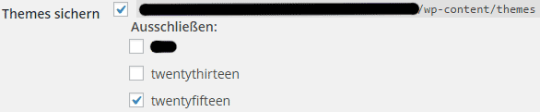
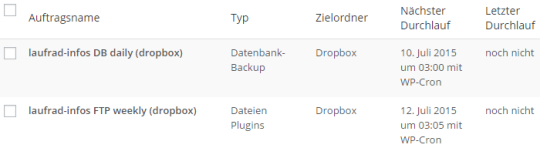
Dieses Plugin lässt mich wirklich ruhig schlafen :-) Ich habe zwar die Anzahl der Sicherungskopien etwas reduziert da sonst meine Festplatte immer voll war aber das für 6 Wochen habe ich Sicherungen. Wie immer bei Sicherungskopien hoffe ich sehr, sie nie zu brauchen! Wenn es aber dann doch mal dazu kommen sollte, weiß ich zumindest, dass ich gut versorgt bin. Also kann ich auch nach fast einem Jahr WordPress dieses Plugin empfehlen!
Vielen lieben Dank für diesen sehr hilfreichen Artikel. Ich hatte das Plugin vorher schon aber ganz offensichtlich nicht optimal genutzt. Ab jetzt sollte alles funktionieren:) Dankeschön!
Danke vielmals für die Anleitung. Sehr gute Beschreibung.
Der Datenbank Backup hat tadellos funktioniert. Beim Dateien Backup erhalte ich folgende Fehlermeldung:
FEHLER: Signal „SIGXFSZ“ (Dateigröße überschritten) wurde an das Skript gesendet!
Was ist da falsch?
Anmerkung: Die Webseite ist neu und das Datenvolumen noch überschaubar gering.
Bin sehr dankbar für eine Antwort!
Beste Grüße Rainer.
Hi Rainer,
wo willst du das Backup denn speichern? Eventuell ist da, wo es hinsoll (Mail?) einfach nicht genügend Platz vorhanden. Und was heißt überschaubar gering? Wie viele Megabyte umfasst deine WordPress-Seite inklusive aller Uploads?
Das hat mir echt weitergeholfen! Ist ein unangenehmes Thema, aber wie du schon sagst, wenn mal ALLES weg ist, hätte man sich gewünscht vorher ein BackUp gemacht zu haben. Ich hab das Plugin nun mal auf allen Seiten eingerichtet und funktioniert tadellos.
Merci!!
Vielen Dank für die super Beschreibung, habe es schon getestet, funktioniert sehr gut :)
LG
Markus
Es war auch lange Zeit bei mir die erste Wahl. Leider hat es irgendwann ohne erkennbaren Grund nicht mehr funktioniert. Alles neu deinstallieren/neu verbinden hat nichts gebracht. Teste aktuell BackUpWordPress. Keine Cloud, aber das brauche ich auch nicht.
Wenn es funktioniert, ist BackWPup sicherlich eines der besten Backup Plugins für WordPress. Leider war es auch bei mir so, dass es bei mehreren Projekten irgendwann nicht mehr richtig funktioniert hat. Seitdem nutze ich UpdraftPlus oder seltener auch Duplicator.
Trotzdem tolle Tipps in diesem Artikel!
Hallo!
Danke für die Beschreibung. Konnte alles problemlos einrichten. Das Datenbank-Backup läuft einwandfrei, doch beim Daten-Backup erscheint unterhalb des Fortschrittbalkens folgende Meldung und kommt zu keinem Ende:
[Array ( [0] => /nhldata/001/7001/data/web/web01/htdocs/wp-config.php [1] => /nhldata/001/7001/data/web/web01/htdocs/wp-content/uploads/backwpup-075fb2-temp/moersburg-schraenzer.ch.pluginlist.2018-10-22.txt [2] => /nhldata/001/7001/data/web/web01/htdocs/wp-content/uploads/backwpup-075fb2-temp/manifest.json [3] => /nhldata/001/7001/data/web/web01/htdocs/wp-content/uploads/backwpup-075fb2-temp/backwpup_readme.txt )]
Was kann ich unternehmen, damit es auch mit dem zweiten Backup funktioniert?
Lieber Gruss, Monika
Hallo Dominik,
wow, dieser Artikel war soo hilfreich, vielen Dank!